|
Questo tutorial Ŕ stato scritto da Diana,
qualsiasi somiglianza con altri
tutorial
Ŕ puramente casuale
o pu˛ essere frutto di insegnamenti appresi
durante i corsi effettuati
per imparare la Grafica.
I materiali usati sono presi da gruppi di scambio
e appartengono ai
rispettivi proprietari.
Per qualsiasi infrazione al copyright, ovviamente non voluto, contattatemi
e decideremo il da farsi.
E' vietato prelevare i miei tutorial per portarli in altri blog forum o siti
senza il mio consenso scritto.
La coppia di ballerini Ŕ di autore anonimo
Pu˛ essere adoperara qualsiasi altra coppia di ballerini
in movimento o statici
Grazie a TalaNat per il fiore

Questo tutorial Ŕ stato eseguito con PSP X2
Porta con te la nota
ti servirÓ a tenere il segno

Filtri usati:
Filtro Mehidi
Filtro Toadies
Filtro Mura's Meister
Filtri:
qui
Mio materiale
qui

Pu˛ essere usato qualsiasi altro materiale
Aprire tutto in psp,
duplicare e chiudere gli originali,
scegliere,
dalla propria immagine
due colori in contrasto tra loro.
I miei colori sono:
per il primo piano: #c00000 ;
per lo sfondo: #000000;
Passo 1
Apri una tela trasparente 650px per 500px
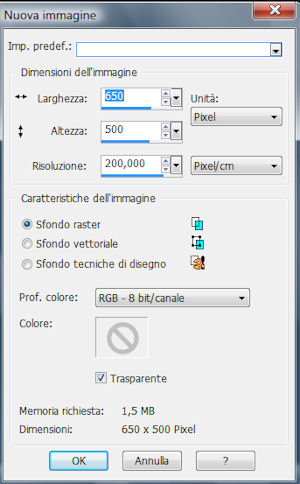
Riempi la tela
con il colore di sfondo
Passo 2
Selezione - Seleziona tutto.
Prendi l'immagine7
modifica - Copia
Modifica - Incolla nella selezione
Selezione - Deselezione
Passo 3
Effetti - Filtro Mehidi - Kaleidoscopo 2.1...
con i settaggi come da stamp
o come altro si vuole
se si desidera cambiare il disegno del risultato.
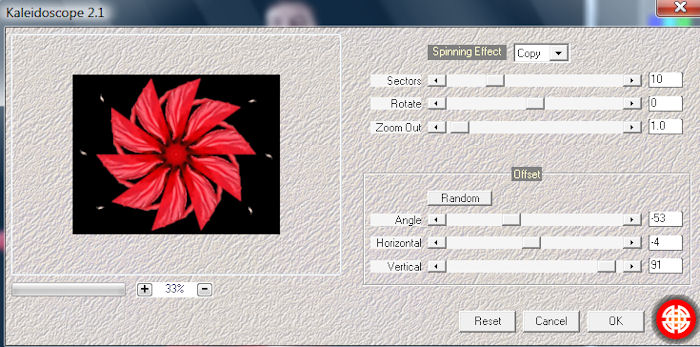
Livelli - Duplica
Chiudi la copia di raster1
e posizionati su raster1, deve essere evidenziato.
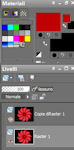
Regola - Sfocatura radiale
Preset - Rotazione veloce
Rotazione -25
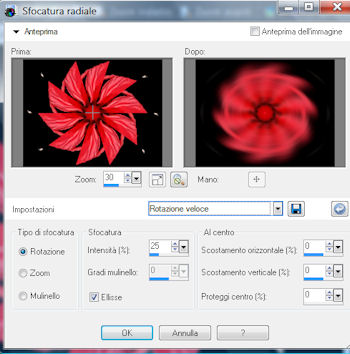
Effetti - Effetti immagine - Motivo unico
valori predefiniti - curvo spuntato
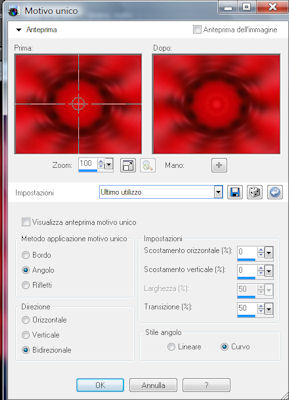
Regola- Sfocatura radiale con i settaggi precedenti
Effetti - effetti di distorsione - Coordinate polari
come da stamp
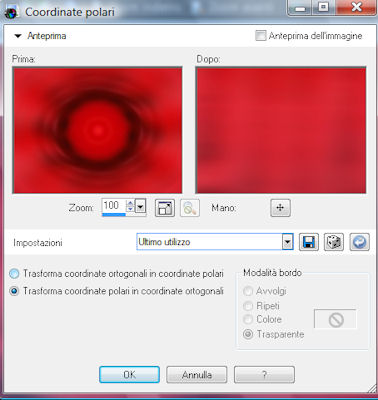
Livelli - Duplica
Immagine - Capovolgi
Abbassa lopacitÓ a 50
Livelli - Unisci - Unisci gi¨
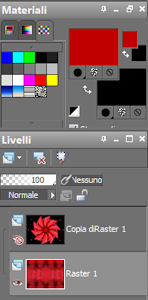
Passo 4
Selezione - Seleziona tutto
Selezione - Mocifica - Selezione bordatura selezione
Interno - spessore 3 - Antialias spuntato
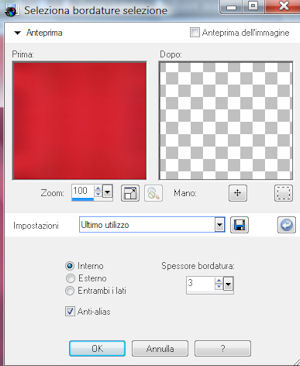
Livelli - Nuovo livello raster
Riempi la selezione col colore di sfondo
Selezione - Deseleziona
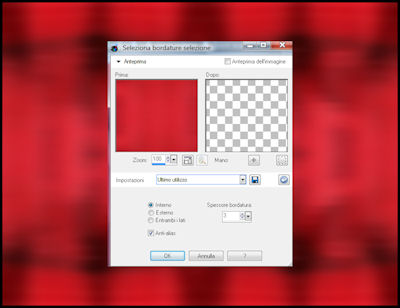
Livelli -Unisci - Unisci gi¨
Passo 5
Apri e posizionati sulla copia di raster1, deve essere evidenziata
Immagine - Ridimensiona
larghezza - 75%
Altezza - 50%
Mantieni proporzioni e Ridimensiona tutti i livelli - non spuntati-
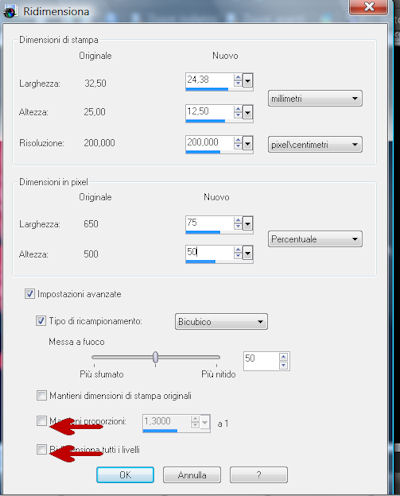
Selezione - Seleziona tutto
Selezione -mobile
Seleziona - immobilizza
Selezione - Modifica - Selezione bordatura selezioen
Entrambi i lati - Spessore 3 - Antialias spuntato
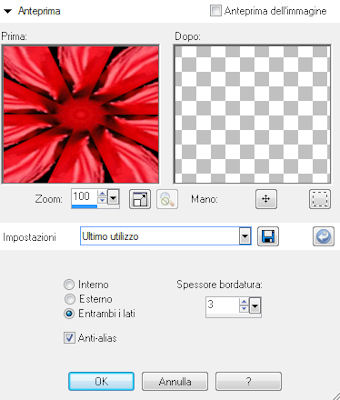
Livelli - Nuovo livello raster
Riempi la selezioen col colore di primo piano
Selezione - Deseleziona
Livelli . Unisci - Unisci gi¨
Passo 6
Livelli - Duplica -
Chiudi la Copia di copia di raster1
e posizionati sul livello sottostante - Copia di raster1
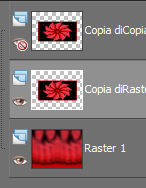
Effetti - Plugin -Mehidi - Sorting Tiles
Block Range 50-150
Block 50
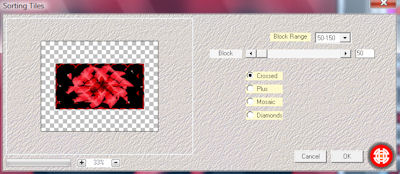
Effetti - Plugin - Toadies - What Are You? - x20 - y50

Riapri ed evidenzia la Copia di copia di raster1
Livelli - Unisci - Unisci gi¨
Passo 7
Posizionati ora su Raster 1, deve essere evidenziato
Immagine - Dimensione tela -
Dobbiamo aggiungere 3 px per lato per cui le dimensioni saranno
Larghezza 656px
Altezza 506px
Spuntare il centro dello schema
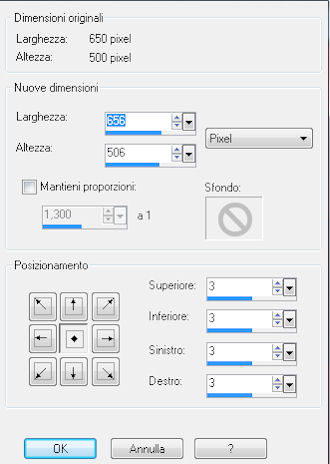
Selezione - Seleziona tutto
Selezione - Modifica - Contrai 3
Selezione inverti
Livelli - Nuovo livello raster
Riempi la selezionbe col colore di primo piano
Selezione - deseleziona
Livelli - Uniosci - Unisci gi¨
Passo 8
Immagine - Dimensione tela
Ora dobbiamo aggiungere 50 px alla larghezza e 25 px all'altezza
le dimensioni saranno:
Larghezza 756px
Altezza 556 px
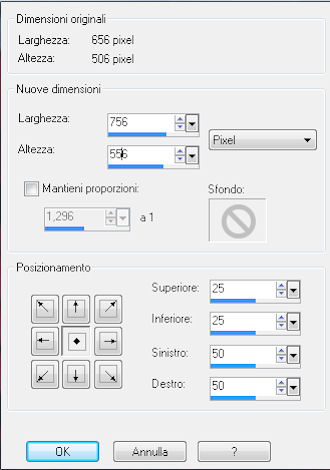
Riempi la tela aggiunta col colore di sfondo
Passo 9
Immagine - Dimensione tela
Dobbiamo aggiungere ancora i px di prima
Le dimensioni saranno
Larghezza 856 px
Altezza 606 px
Riempi la teal aggiunta col colore di primo piano
Passo 10
Seleziona il bordo rosso con la bacchetta magica
Selezione - Inverti
Effetti immagine - Motivo unico con i seguenti parametri
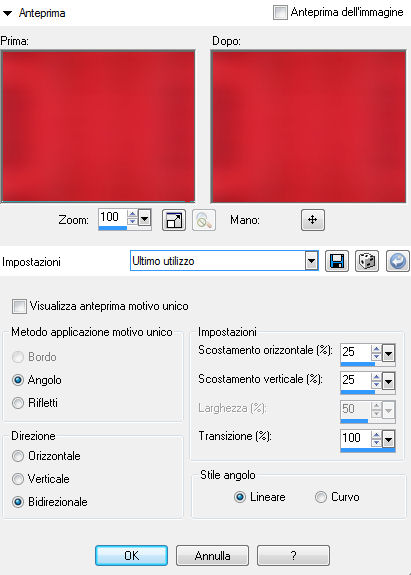
Selezione - Deseleziona
Passo 11
Resta posizionata su Raster 1, deve essere sel˛ezionato
e con Seleziona da punto a punto
traccia una selezioen come da stamp

Selezione - Innalza selezione a livello
Effetti -Plugin - Mura's Meister - perspective Tiling
height 100

ModalitÓ di miscelatura - Moltiplica
Selezione - Deseleziona
Passo 12
Posizionati ora su Copia di rtaster1, deve essere evidenziata
e con lo strumento Puntatore, modalitÓ Scala,
o usa la freccia per non far spostsre il riquadro,
tira su l'immagine fino a torccre il bordo superiore

Passo 13
Posizionati ora su Raster 1, deve essere selezionato
Livelli - Duplica
Immagine - Rifletti
Abbassa l'opacitÓ di questo livello a 50
Livelli - unisci - Unisci gi¨
Passo 14
Resta posizionata su Raster 2
Livelli - Duplica
Effetti -Plugin - Mura's Meister - perspective Tiling
height 30
ModalitÓ di miscelatura - Filtra
posizionati ora sul livello in alto - Copia di raster1
ModalitÓ di miscelatura - Moltiplica
Passo 15
Effetti - Effetti di illuminazione - Punti luce
Preset - Rombo centrale con impostazioni predefinite
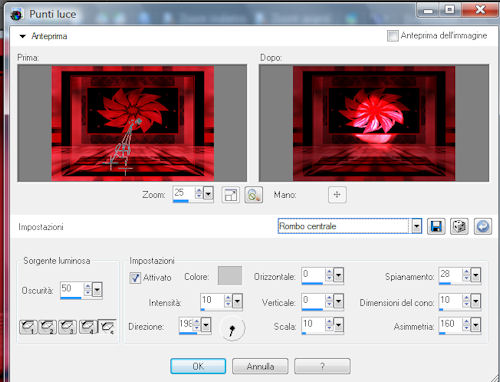
Passo 16
Firma il tuo lavoro
Immagine - Aggiungi bordatura
5px simmetrico - colore di sfondo
Selezione - Seleziona tutto
Selezione - Modifica - contrai 5
Effetti - Effetti 3D - Ritaglio
10 - 10 - 50 - 5
anche in negativo

Se non vuoi fare l'animazione
Modifica - Copia il fotogramma 7 o un altro fotogramma a piacere
Modifica - Incolla come nuovo livello
Sistema il fotogramma a piacere
Unisci tutto
Regola - Messa a fuoco - Metti a fuoco
Salva in formato jpeg
-------
-----
Per l'animazione
Apri AS
In Psp - Modifica - Copia
Torna in AS
Incolla come nuova immagine
Ora prendi la gif Ballerini, vedrai che Ŕ composta da 8 fotogrammi
duplica la tag per 8 volte fino ad avere 8 fotogrammi
Modifica - Duplica
Clicca ogni volta sul fotogramma altrimenti ne verranno di pi¨.
Nel caso elimina i fotogrammi in eccesso
Torna sulla gif e clicca sul fotogramma 1
Modifica - Seleziona tutto -Tutti i fotogrammi devono essere evidenziati in blu
Modifica - Copia
Torna alla tag e clicca sul fotogramma 1
Modifica - Seleziona tutto
Modifica - Incolla sul fotogramma selezionato
Animazione - ProprietÓ fotogrammi - Durata 55
o metti il valore che preferisci
Controlla se tutto Ŕ a posto e salva in formato gif

Grazie per avermi letta
e, se ti Ŕ piaciuto,
per aver eseguito il mio tutorial.
28 gennaio 2014


qui
le composizioni fatte
ispirandosi a questo tutorial
---
--
-
Indietro
Home
|

