Qui

Apri tutto in PSP,
duplica e chiudi gli originali.
Scegli due colori dal tuo paesaggio,
io ho preso #bd250d per il Primo piano
e #a6be06 per lo sfondo

Passo 1
Prendi l'immagine 1 sarà la base del nostro lavoro
Rinomina - Sfondo
Selezione - Seleziona tutto
Selezione - Modifica - Contri 30
Selezione - Inverti
Selezione - Innalza selezione a livello
Modifico - Copia
Chiudi, momentaneamante, lo sfondo
Modifica - Incolla come nuova immagine
Livelli - Duplica
Rinomina - cornice 1 e cornice 2
Chiudi la cornice 2 e evidenzia la cornice 1
Effetto - Effetti di trama - Intessitura

2 - 30 - 100 - Riempi spazi spuntato
Colore intessitura - coloe di Primo Piano
Colore Spazio - bianco
Chiudi la cornice 1 e apri la cornice 2
Colora col colore di Primo Piano
Effetti - Effetti di trama . Intessitura
stessi parametri
ma metti nel Colore Intessitura il Colore di sfondo
Apri la cornice 1
File - Salva con nome PSP Animation Shop
Torna al tuo lavoro principale
Colora la selezione con un colore a piacere
Selezione - Deseleziona
Livelli - Unisci tutto
Passo 2
Aggiungiamo le immagini statiche
Per le mie
Prendi l'immagine 2
Modifica - Copia
Modifica - Incolla come nuovo livello
Ridimensiona se occorre
Ho ridimensionato al 60%
Prendi l'immagine 3
Modifica - Copia
Modifica - Incolla come nuovo livello
Ridimensiona e sposta dove vuoi
Ho ridimensionato al 30%
Regola - Messa a fuoco - Metti a fuoco
Effetti - Effetti 3D - Sfalsa ombra

1 - 2 - 95 - 2 - nero
Prendi l'immagine 4
Regola - modifica -Copia
Regola - Modifica - Incolla come nuovo livello
Regola - Messa a fuoco - metti a fuoco
Effetti - Effetti 3D - Sfalsa ombra come in precedenza
Firma il tuo lavoro su un nuovo livello
(non metterlo sulla cornice rossa)
Livelli -Unisci - Unisci tutto
Passo 3
Prendi l'immagine 5
Modifica - Copi
Modifica - Incolla come nuovo livello
Sposta l'immagine in basso a destra
Regola - Messa a fuoco - Metti a fuoco
Effetti - Effetti 3D Sfalsa Ombra come in precedenza
Modifica - Copia speciale - Copia unione
Apri il tuo Animation Shop
Incolla come nuova animazione
Torna in PSP e sposta la bambina un po' più avanti
Modifica - Copia speciale - Copia unione
Vai in As
Modifica - Incolla dopo il fotogramma corrente
Torna in PSP e sposta la bambina sul primo gradino
Modifica - Copia speciale - Copia unione
Vai in AS
Modifica - incolla dopo il fotogramma corrente
Torna in PSP e sposta la bambina sul secondo gradini
Nodifica - Copia speciale - Copia unione
Vai in AS
Modifica - Incolla dopo il fotogramma corrente
Torna in PSP e sposta la bambina sul terzo gradino
Modifica - Copia speciale - Copia unione
Vai in As
Modifica - incolla dopo il fotogramma corrente
Torna in PSP
Prendi l'immagine 6
Modifica - Copia
Modifica - Incolla come nuovo livello
Sposta la bambina un po' più avanti dell'immagine precedentte
Chiudi Raster1
Prendi l'immagine 7
Modifica - Copi
Modifica - Incolla come nuovo livello
Livello - Disponi - Porta in alto
Sposta l'aquilone col filo leggermente staccato dal filo in mano alla bambina
Se non riesci a vederlo chiudi, momentaneamente, il livello di fondo
Riapri il livello di fondo
Modifica - copia speciale - Copia unione
Torna in AS
Modifica - incolla dopo il fotogramma corrente
Torna in AS
Sposta l'aquilone un po' più in alto
Modifica - Copia speciale - Copia unione
Torna il AS
Modifica - Incolla dopo il fotogramma corrente
Torna in PSP
Chiudi Raster4
Modifica - Copia speciale - Copia unione
Torna in AS
Modifica - Incolla dopo il fotogramma corrente
Passo 4
Resta su AS
Prendi l'immagine 8 la farfallina
Effetti - Inserisci effetto immagine _ Compressione
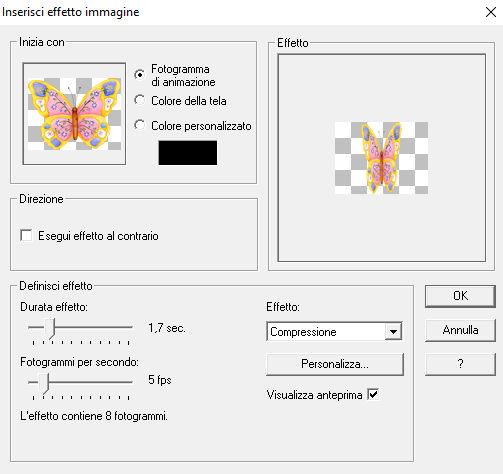

Durata effetto 1,7
Fotogramma al secondo 5
Personalizza
Orizzontale
Colore della tela
Avremo 9 fotogrammi
Evidenziare ed eliminare il fotogramma 9
Restiamo con 8 fotogrammi
Evidenzia il fotogramma 1
Modifica - Seleziona tutto
Modifica - Copia
Seleziona il fotogramma 8
Modifica - Incolla dopo il fotogramma selezionato
Animazione - Inverti i fotogrammi
Avremo 16 fotogrammi
A noi ne servono 8
Vai su
Animazione - Riduci i fotogrammi

Rimuovi un fotogramma ogni 2
Rimaniamo con 8 fotogrammi
Seleziona tutto
Animazione - Proprietà fotogrammi 35

Modifica - Seleziona tutto
Prendi la base col paesaggio preparata in precedenza
Abbiamo 8 fotogrammi
Modifica - Seleziona tutto
Animazione - Proprietà fotogrammi - 35
Dobbiamo sistemare la farfallina sul paesaggio
Prendiamo i fotogrammi della farfallina
Modifica - Seleziona tutto
Tornami al paesaggio base
Modifica -Seleziona tutto -
Incolla nel fotogramma selezionato
Scegliamo dove mettere la farfallina e incolliamo
Volendo possiamo mettere più di una
Restiamo sui fotogrammi della farfallina già selezionati
Animazione - Ruota
Ruotiamo a sinistra di 20 gradi

e sistemarla dove più piace.
Passo5
Importa la cornice salvata in precedenza
la cornice ha due fotogrammi, arriviamo a 8
Modifica - Seleziona tutto
Evidenzia il fotogramma 2
Modifica - Incolla dopo il fotogramma selezionato
Evidenzia il fotogramma 4
Modifica - Incolla dopo il fotogramma selezionato
Evidenzia il fotogramma 6
Modifica - Incolla dopo il fotogramma selezionato
Avremo 8 fotogrammi
Modifica - Seleziona tutto
Prendiamo il paesaggio base
Modifica - - Seleziona tutto
Modifica - Incolla sul fotogramma selezionato
Sistema la cornice sui fotogrammi
Animazione - Riduci animazione - Larghezza 800
Prova la tua animazione
e se va tutto bene
salva come Gif
24 giugno 2021
Il tutorial è finito,
se ti è piaciuto
e pensi di eseguirlo
inviamelo
che lo metterò nella galleria.

Indietro
Home